VNC的安装与使用(Windows环境下使用VNC进行远程桌面控制)
VNC是一款很实用的可以实现远程桌面控制的小工具,有两种情况比较常见,一是有时候时候可能你会外出或离开自己办公室(但可以访问到办公司的网络),而很多资料都保存在办公室的台式机上,这时如果突然有问题需要用到那些资料,你又不方便立刻回去,这时你就可以考虑借助笔记本电脑通过VNC远程控制自己的台式机桌面进行操作,处理一些紧急问题;还有一种情况就是你外出或离开办公室后要访问公司的某些网络或网络中的设备、服务器等,而这些网络的访问权限只对办公室里的台式机所在的网段开放,而你的台式机所在网段的权限对你的笔记本所在网络是开放的,这时也可以考虑通过笔记本上的VNC远程控制台式机的桌面,再来访问受限的网络进行相关管理和操作。
一、VNC下载
1、VNC Connect/Server 下载(服务器端)
1)、进入官网
首先在浏览器打开RealVNC官网下载页面 https://www.realvnc.com/en/connect/download/vnc/ 如下:
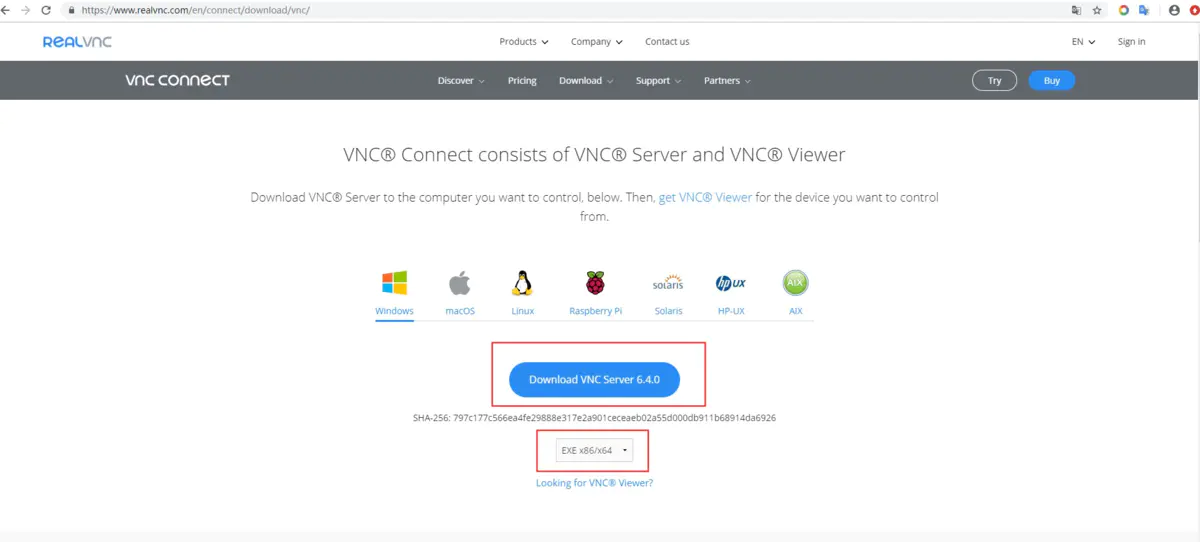
2)默认选项,点击下载即可
2、VNC Viewer下载(客户端)
1)、进入VNC Viewer下载页面,点击如下Viewer链接
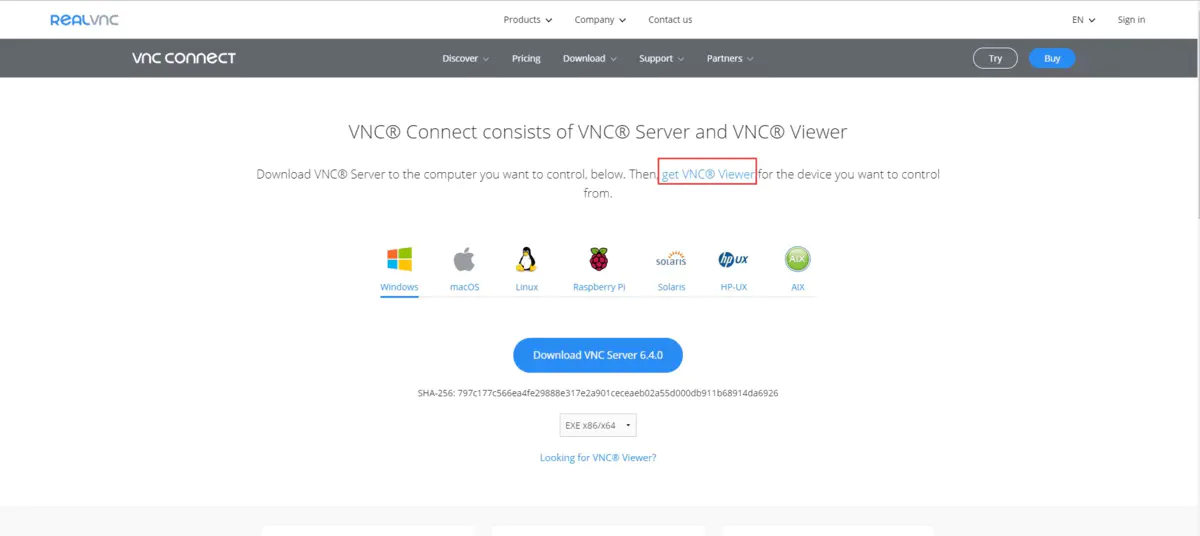
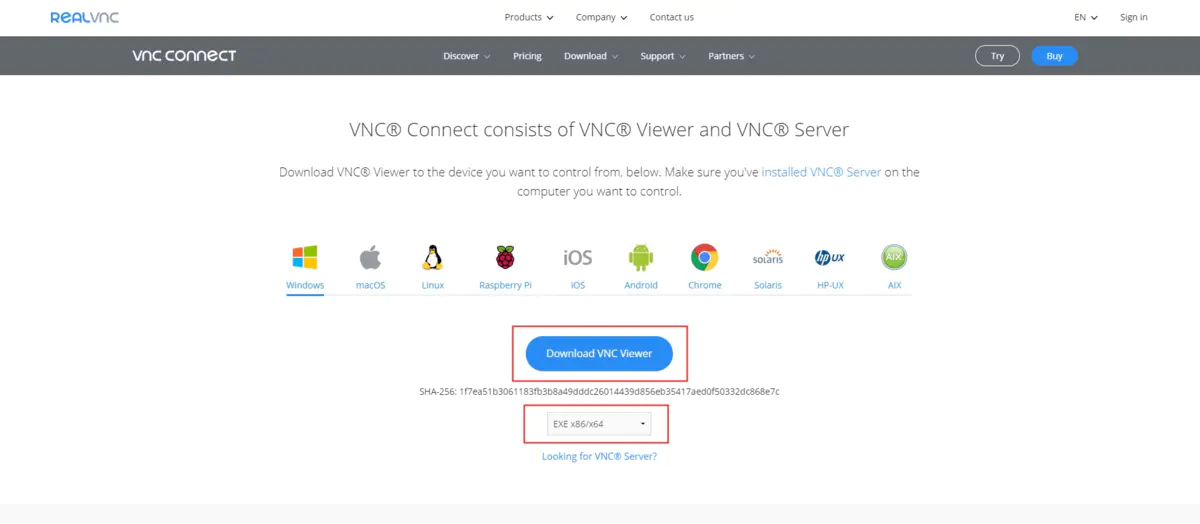
2)直接下载即可,最后下载目录如下:
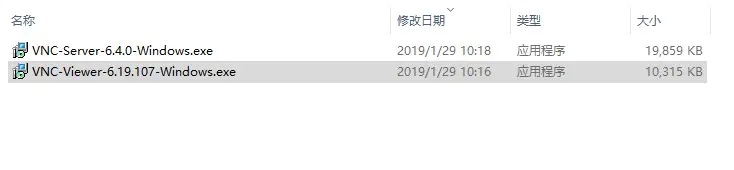
二、VNC安装
1、VNC Viewer(客户端)安装
1)默认英文
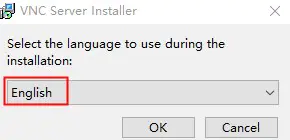
2)直接点击next安装即可,注意遇到 Desktop Shotcut,设置桌面快捷方式项,这里默认没有附带,可以单击该项,在弹出选项里选择 Will be installed on local hard drive,就可以在安装完成后自动在桌面创建对应快捷方式。
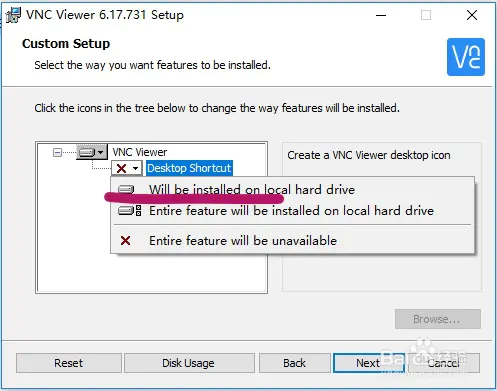
如何使用VNC进行远程桌面控制
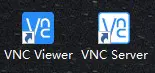
2、VNC Viewer(服务端)安装
同上,忽略上面的第2)步,直接下一步就行。 VNC Server 默认没有创建桌面快捷方式,默认开机自启,当然你也可以找到安装目录的可执行程序,再自己创建一个桌面快捷方式也可以。
1)这些设置都可以自定义更改,你可以再桌面右下角的系统托盘里找到它,右键在弹出的系统设置项里选择 Options 进入系统设置。
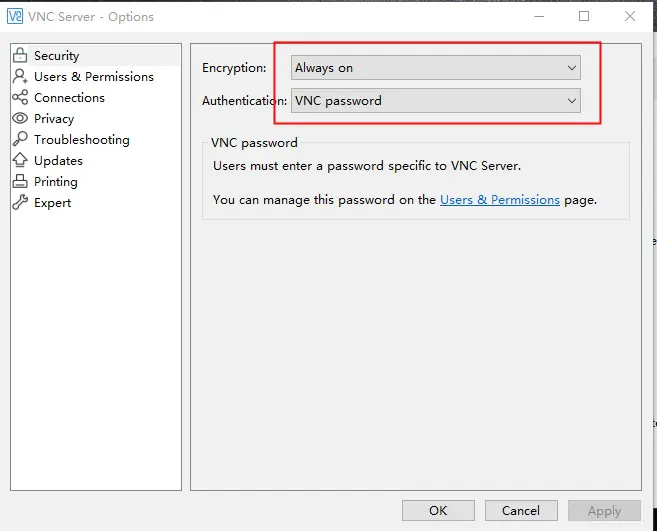
2)设置密码
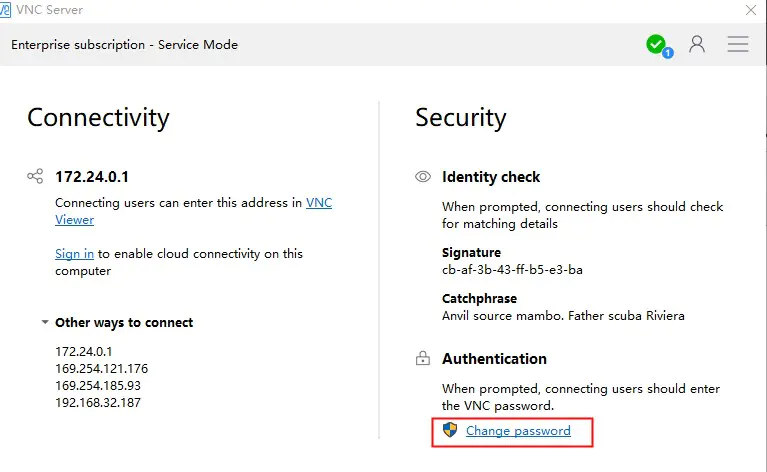
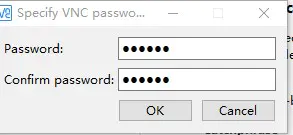
三、在VNC客户端实现远程桌面控制
1)打开VNC Views,选择file,点击new connections,输入你将要远程控制的ip。
但是出现Authentication Failure的情况
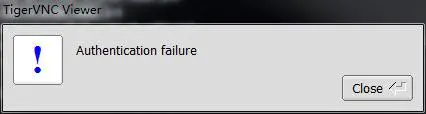
解决办法:
1)在服务器端输入vncserver :n, 开启vncserver 注意n是需要自己指定的数值,如1

2)vnc用一套自己的密码系统,不要去输入ssh登录时的密码,所以只需要进入远程服务器中,设置一下vnc的密码即可
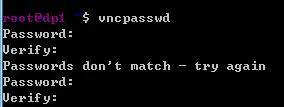
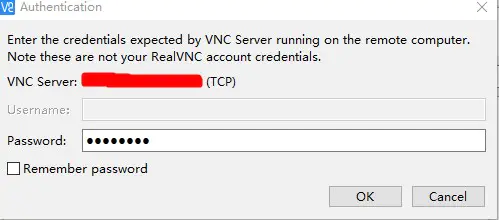 输入刚设置好的密码
输入刚设置好的密码
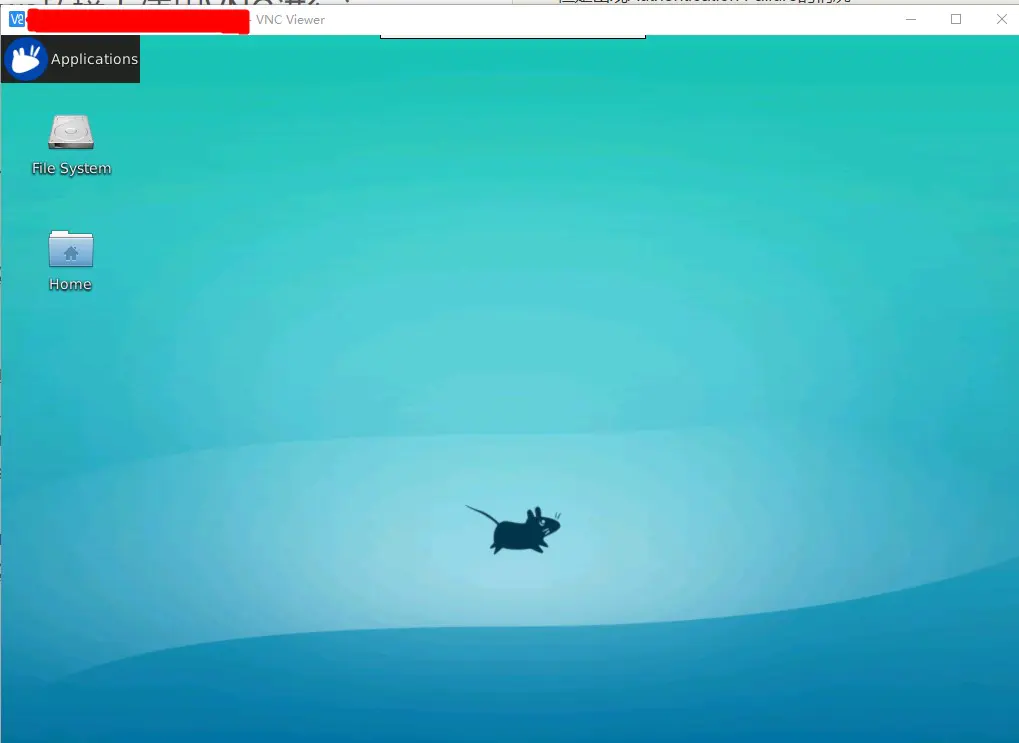
常用命令:
- vncserver -list #列出当前用户所建立的所有远程桌面。
- vncserver -kill :n #关闭vncserver
本文由 创作,采用 知识共享署名4.0 国际许可协议进行许可。本站文章除注明转载/出处外,均为本站原创或翻译,转载前请务必署名。最后编辑时间为: 2021/05/11 10:18
